In order to avoid all such situations, you need to split your large Outlook.pst file into usable multiple.pst files using Stellar PST Splitter. Gracia Murphy. Stellar Phoenix is now Stellar. We use cookies on this website. By using this site, you agree that we may store and access cookies on your device. 'Split PST Files' has an advanced version The utility splits large PST files, as well as other storages, mailboxes, and Outlook/Exchange Server public folders into smaller parts. As a result, it creates new PST files and source data files, and storages remain unchanged.
MS Outlook uses PST (Personal Storage Table) file format to store your mails and other mailbox items. There is a limited size allocated to the PST file and if it exceeds that size limit, then the file becomes corrupt. MS Outlook uses two types of PST files; one is ANSI PST and the other is Unicode PST. The ANSI PST file format has a size limit of 2 GB and was used with MS Outlook 2002 and earlier versions. However, the Unicode PST file provides up to 20 GB size limit, which is used with MS Outlook 2003 and its later versions.

Now, from MS Outlook 2013 or higher versions, Microsoft increases the size limit of Unicode PST file up to 50 GB. All of these files will work well till the available space is used, but when it will be exceeded from the size limit, you may lose all your messages and other important items from your Outlook mail. The Unicode PST file usually has very fewer chances of getting corrupt because of its maximum size limit.
Stellar Phoenix Pst File Splitter Activation Code

The best way to avoid corruption in PST files is you can just split PST files into different parts or compress the size of them. Therefore, you must know how to split and compress the size of PST. Usually there is no manual way in MS Outlook to split a PST file; however, you can do this from different indirect features of it, such as 'Import and Export' and 'Archive'. This feature is available in MS Outlook 2007 and later versions of it. However, you may lose some data with these methods so always make sure that you are following all the steps correctly and considering all the warnings if you get any.
Method to move PST files items by 'Import and Export' technique with MS Outlook 2010:
- Run MS Outlook
- Go to 'File' and click 'Accounts Settings' and choose Account setting
- A dialog box will appear. Select Data Files tab and click 'Add' button
- Again, a new dialog box will appear of 'Create or Open Outlook Data File'. Here you can name the PST file and can choose a location for storage
- Click 'OK' button and close the 'Account Settings' window
- Click again on File tab and click Open → Import
- You will see a window of 'Import and Export Wizard'. Select Export option and click on 'Next' button
- Select a PST file and click 'Next'
- Choose the folder to export from 'Expand the folder' window and select item to export. You can also include sub folder to export and click 'Next' button
- Browse to the location to store the new PST file and name it
- Choose one option before you click on 'Finish'
- Now, you will see a new dialog box where you can create a password for your new PST file. If you do not want this click on 'Cancel'
- Now, you have created a new PST file at your desired location. You can open and view it in MS Outlook
Method to move PST file items by 'Archive' technique with MS Outlook 2010:
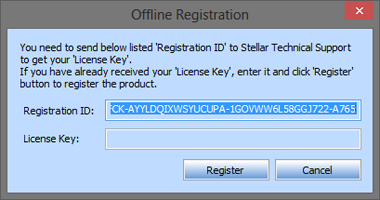
- Run MS Outlook
- Choose the PST file to move the mail items
- Go to 'File' tab from the menu, and choose Archive
- You will see a dialog box. Check the box 'Archive this folder and all subfolders'
- Select the folders to move from the list
- You will also see an option 'Archive items older than'. You can select data here from the calendar
- Choose the location for the folder from Browse option, name the new PST file and click 'OK'
- You have created a new PST file at your desired location
Instead of splitting the PST file, you can also move some messages or other mailbox items to any empty folder by 'Move to Folder' option. When you move your mail to a new folder, the size of empty space in PST file will automatically increase. With 'Move to Folder' option, you can move your complete inbox emails to multiple PST folders and can save your PST file from corruption.
In case if you have a PST file with 2000 emails, you can simply move your 200-300 emails to a new PST folder one by one. With this approach, you can create multiple PST file of a single PST files and also create empty spaces on your original PST file. This method is very safe and secure; however, the user has to know some good technicalities to apply it. If you come from a non-technical background, it would be quite confusing and difficult for you.
Stellar Phoenix Pst File Splitter Serial Key Code
Method to move PST files items by 'Move to Folder' Option with MS Outlook 2010:
Stellar Pst Recovery
- Run MS Outlook
- Go to 'File → New → Outlook Data File. A dialog box 'New Outlook Data File' will appear
- Choose a PST file and click 'OK' button
- A new dialog box 'Create Microsoft Personal Folders' will appear. Enter a name for this new PST file
- Select a folder to move to this new PST file; here you can select more than one folder to move
- Click 'Move to Folder' option from Edit menu
- You will see a new dialog box 'Move Items'. Click 'New' button
- New window 'Create New Folder' will appear. Type a new name for this folder
- On 'Select where to place the folder' option, select the new PST file and click 'OK'
- You must select the new folder in the new PST file in 'Move items' and click 'OK'